Step-by-Step Guide to Download Zoom on Your iPhone Easily
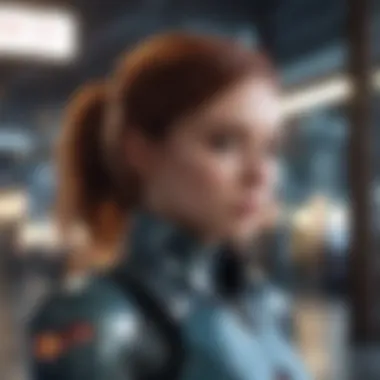
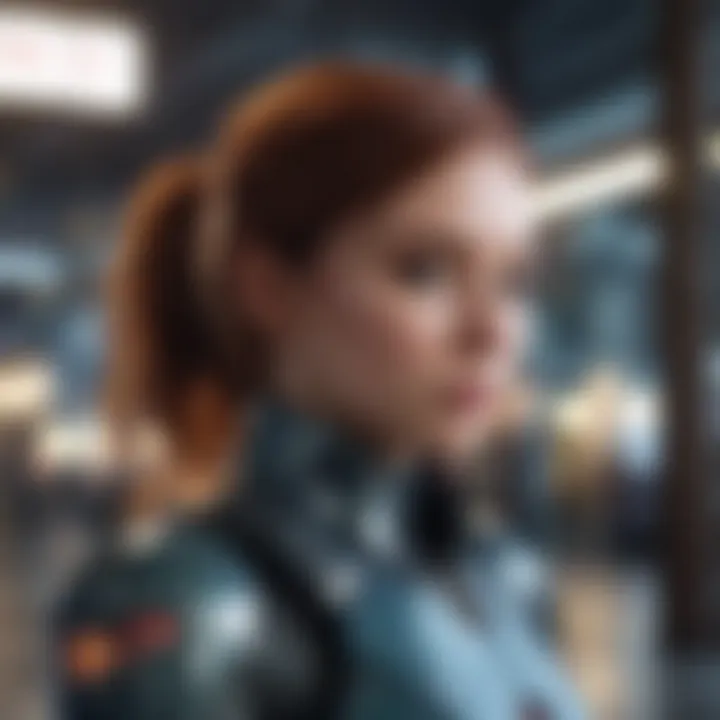
Overview of Zoom Application
- App: Zoom
- Platform: iPhone
Step-by-Step Guide to Download Zoom on i
Phone To download Zoom on your i Phone, follow these detailed steps:
- Accessing the App Store:
- Searching for Zoom:
- Initiating Download:
- Installation Process:
- Signing In:
- Open the App Store on your i Phone.
- In the search bar, type 'Zoom' and hit enter.
- Tap on the 'Get' button next to the Zoom app.
- Once the download is complete, tap 'Install' to initiate the installation.
- After installation, open the Zoom app and sign in to start using it for virtual meetings and conferences.
Setting Up Your Zoom Account
After signing in, set up your Zoom account by entering your details and customizing your profile for a personalized experience.
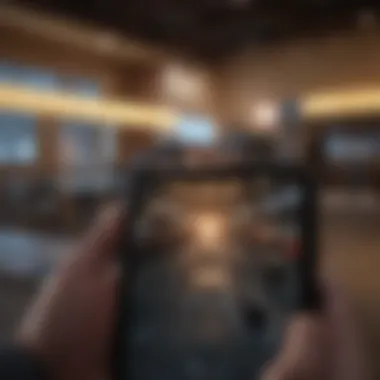

Configuring Zoom Settings
Optimize your Zoom settings by adjusting video and audio preferences, enabling notifications, and exploring other customization options.
Joining and Hosting Meetings
Explore how to join meetings by entering meeting IDs or links, or host your own meetings with easy-to-use controls and features.
Conclusion
Downloading Zoom on your i Phone is a straightforward process that opens up a world of possibilities for virtual collaborations and remote interactions. By following these steps and familiarizing yourself with the app, you can effortlessly integrate Zoom into your daily routine for seamless communication.
Accessing the App Store
In the journey of downloading the Zoom app on your i Phone, accessing the App Store serves as the crucial starting point. The App Store, Apple's treasure trove of applications, presents a gateway to a vast array of software offerings, ensuring you can find and install trusted, high-quality apps like Zoom with ease. By tapping into the App Store, users gain access to a secure platform curated by Apple, guaranteeing the integrity and safety of the applications housed within. This step signifies the initiation of your quest to enhance your virtual meeting experiences with the Zoom app, unlocking a world of possibilities and connectivity at your fingertips.
Unlock your iPhone
To commence the process of downloading Zoom, it is imperative to first unlock your i Phone. Unlocking your device grants you access to its functionalities, enabling you to interact with various features seamlessly. Whether secured with a passcode, Touch ID, or Face ID, unlocking your iPhone is the rudimentary step towards navigating the digital realm of applications, including the App Store where you will find the Zoom app waiting to be installed.
Locate the App Store icon
Upon unlocking your i Phone, the next step involves locating the App Store icon amidst the sea of applications adorning your device. The App Store icon, characterized by its distinctive blue 'A' symbol, stands as the portal to a myriad of applications tailored to cater to your needs. Finding this icon amidst the multitude of apps on your device is akin to discovering the entrance to a digital marketplace where you can explore and acquire various software solutions, including the sought-after Zoom app for your virtual meeting requirements.


Tap on the App Store icon to open it
After successfully identifying the App Store icon, the subsequent action entails tapping on it to open the gateway to a world of endless possibilities. Initiating the App Store unravels a realm filled with innovation and utility, where users can browse, explore, and download a plethora of apps. Once you tap on the App Store icon, you are one step closer to realizing your goal of downloading the Zoom app and delving into the realm of seamless virtual meetings on your i Phone.
Searching for the Zoom App
When it comes to downloading and setting up the Zoom app on your i Phone, searching for the application holds paramount significance. The search process acts as a gateway to accessing the Zoom app amidst the plethora of options available on the App Store. By utilizing the search bar, iPhone users can efficiently narrow down their quest for the Zoom app, streamlining the installation process.
Use the search bar at the bottom
To commence your quest for the Zoom app, navigate to the App Store on your i Phone and locate the search bar positioned at the bottom of the screen. This bar serves as your entry point to initiating the search for the Zoom application. Tapping on the search bar triggers the activation of the keyboard, ready for you to input your desired search term.
Type 'Zoom' in the search bar
Once the keyboard is displayed after tapping on the search bar, proceed by typing 'Zoom' into the search field. Ensure precision in typing 'Zoom' to yield accurate search results relating to the Zoom app. The specificity of typing 'Zoom' enables the App Store to filter and display the relevant application amidst other search outcomes, expediting the search process.
Hit the 'Search' button
After entering 'Zoom' into the search bar, finalize your search query by tapping the 'Search' button on the keyboard. This action prompts the App Store to begin scanning its database for matches to your search term. By hitting the 'Search' button, you activate the search algorithm, leading to the generation of a list of results related to the Zoom app. The 'Search' button acts as the catalyst for initiating the search process, paving the way for you to locate and proceed with downloading the Zoom app.
Downloading and Installing Zoom
In the bustling digital landscape of today, downloading and installing the Zoom app on your i Phone is a crucial step towards enhancing your virtual communication experience. Zoom has become the go-to platform for video conferencing, webinars, and virtual meetings, offering a seamless and user-friendly interface for users. By following the steps outlined in this article, you will unlock a world of possibilities for virtual collaboration and communication right from your handheld device.
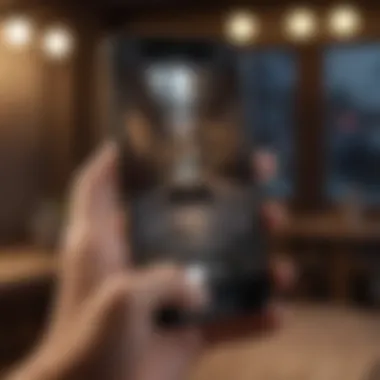
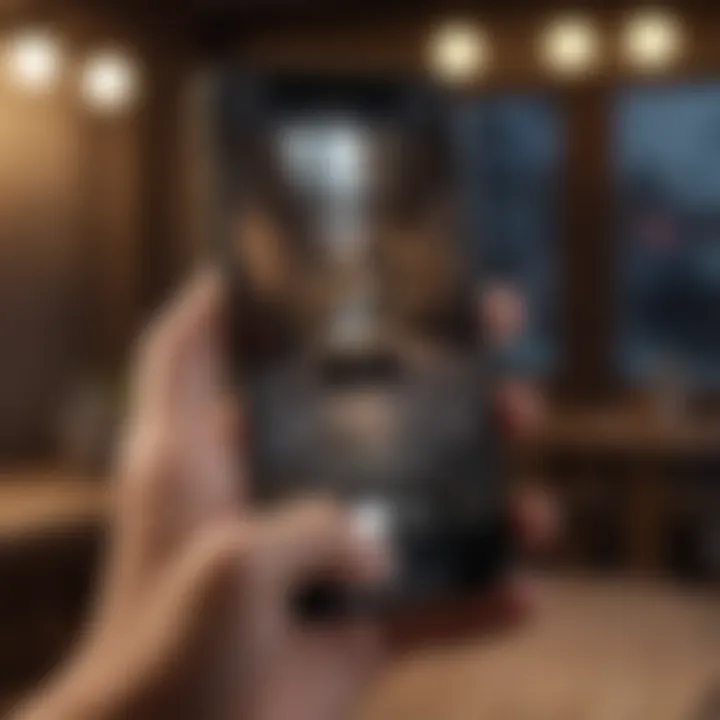
Locate the Zoom app in the search results
As you enter the search term 'Zoom' into the designated bar within the App Store, a myriad of results may populate your screen. Your mission is to navigate through these listings and pinpoint the official Zoom application among the sea of suggestions. This careful scrutiny ensures that you download the authentic Zoom app developed by Zoom Video Communications, Inc., safeguarding your device from potential security risks associated with unauthorized third-party applications.
Tap on the 'Get' button next to the Zoom app
Once you have successfully identified the genuine Zoom app, the next logical step is to tap on the 'Get' button located adjacent to the application name. This initiates the download process and prompts your i Phone to retrieve the necessary files from the App Store servers. As the progress bar fills, the anticipation of accessing Zoom's array of features builds, offering a glimpse into the digital realm where virtual meetings seamlessly converge with real-world interactions.
Verify your download with Face , Touch , or passcode
Security remains paramount in the digital realm, and confirming your download through Face ID, Touch ID, or your device's passcode adds an extra layer of protection to your Zoom app installation. This verification step not only authenticates the download process but also accentuates the privacy and data protection measures embedded within your i Phone's operating system. By adhering to these security protocols, you can proceed with confidence into the realm of Zoom, knowing that your interactions are safeguarded and your information is well-protected.
Launching and Signing In to Zoom
In this crucial phase of the Zoom download process, launching and signing in are vital to harness the full potential of this powerful app on your i Phone. The initial step is to open the Zoom app after installing it successfully from the App Store. By tapping on the Zoom app icon, you initiate the launch sequence, preparing to access its array of features. Once the landing page loads, you are prompted to sign in with your existing Zoom account details, establishing a secure connection between your device and the Zoom servers. This login process is pivotal in ensuring that your meetings and conference sessions are synchronized seamlessly across devices.
Open the Zoom app on your i
Phone
After successfully downloading the Zoom app from the App Store, the next step is to locate the Zoom icon on your i Phone's home screen. To enter the world of virtual meetings and conferences, tap on the Zoom app icon. As the app launches, you are greeted with the Zoom interface, showcasing its myriad functionalities and options. This simple yet crucial action sets the stage for a productive and engaging virtual meeting experience, bringing you closer to your colleagues, friends, or family members regardless of physical distances.
Sign in with your Zoom account details
To proceed further and unlock the full potential of the Zoom app, signing in with your Zoom account details is imperative. Enter your registered email address and password associated with your Zoom account to gain access to the app's complete suite of features and services. This authentication step not only ensures the security of your virtual meetings but also personalizes your Zoom experience according to your preferences and settings, enhancing user convenience and efficiency.
Start setting up your virtual meetings or join existing ones
With the successful launch of the Zoom app and the completion of the sign-in process, you are now ready to embark on your virtual meeting journey. Begin by setting up a new meeting, adjusting the necessary parameters such as meeting duration, participants, and meeting ID. Alternatively, you can join an existing meeting hosted by another Zoom user by entering the provided meeting ID and password. This versatility allows you to seamlessly transition between hosting and participating in meetings, fostering effective communication and collaboration in a virtual environment.



