Mastering the Art of Screen Capture on Android: A Complete Guide for Users
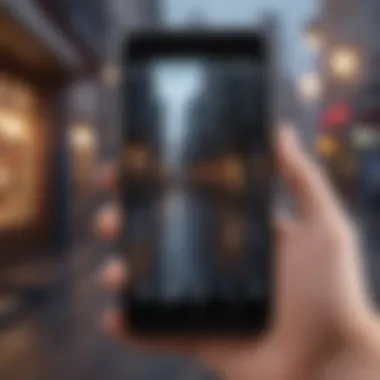

Overview of Screen Capturing on Android
In the rapidly evolving tech landscape, screen capturing on Android devices has become an indispensable feature for users across all levels of proficiency. Whether you are a casual user or a tech-savvy enthusiast, mastering the art of screen capturing can greatly enhance your overall experience with your Android device. This comprehensive guide delves deep into exploring the various methods and techniques available for capturing screenshots on Android, offering a detailed breakdown of both built-in functionalities and top-rated third-party applications.
Built-In Methods for Screen Capturing
Android devices come equipped with built-in features that allow users to capture screenshots effortlessly. By pressing specific combinations of hardware buttons or accessing options within the device settings, users can quickly and conveniently capture and save screenshots of their device's display. Understanding these built-in methods is essential for any Android user looking to capture quick snapshots of their screen without the need for additional applications.
Third-Party Applications for Enhanced Screen Capturing
While built-in methods serve as reliable options for screen capturing, several third-party applications on the Google Play Store offer advanced features and functionalities for users seeking more customization and control over their screenshots. This guide explores some of the top-rated screen capturing apps available for Android devices, highlighting their key features, ease of use, and compatibility with different device models. Whether you are interested in adding annotations, recording screen videos, or scheduling captures, these third-party apps cater to a wide range of user preferences and requirements.
Advanced Tips for Optimal Screen Capturing Experience
In addition to covering the basics of screen capturing on Android, this guide also provides insights into advanced tips and tricks to elevate your screenshot-taking experience. From adjusting capture settings to optimizing image quality, readers will discover practical techniques to enhance their overall screen capturing workflow. Whether you are looking to streamline the process, improve image clarity, or share captures seamlessly across platforms, these advanced tips aim to empower users with the knowledge and skills needed to make the most of their screen capturing endeavors.
Conclusion
Mastering the art of screen capturing on Android opens up a world of possibilities for users looking to preserve memorable moments, troubleshoot technical issues, or simply express creativity through visual content. By following the guidance provided in this comprehensive guide, readers can navigate the diverse landscape of screen capturing methods and applications with confidence, transforming their Android devices into powerful tools for capturing and sharing content on the go.
Introduction to Android Screen Capture
In the digital age, mastering the art of screen capture on Android devices is paramount for users seeking to enhance their mobile experience. Understanding the intricacies of Android screen capture allows individuals to seamlessly share vital information, troubleshoot issues, and communicate effectively. This comprehensive guide delves into the various methods and applications available, catering to both beginners and tech enthusiasts.
Understanding the Importance of Screen Capture
Enhancing communication
Enhancing communication through screen capture is a versatile tool that allows users to convey information succinctly and visually. By capturing key details on the screen, users can eliminate misinterpretations and streamline message delivery. The ability to share visuals like screenshots and annotated images enhances the clarity and effectiveness of communication, making it a valuable asset for both personal and professional interactions.
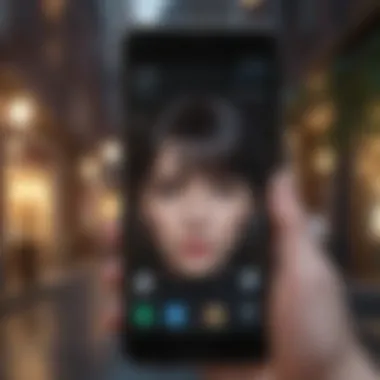
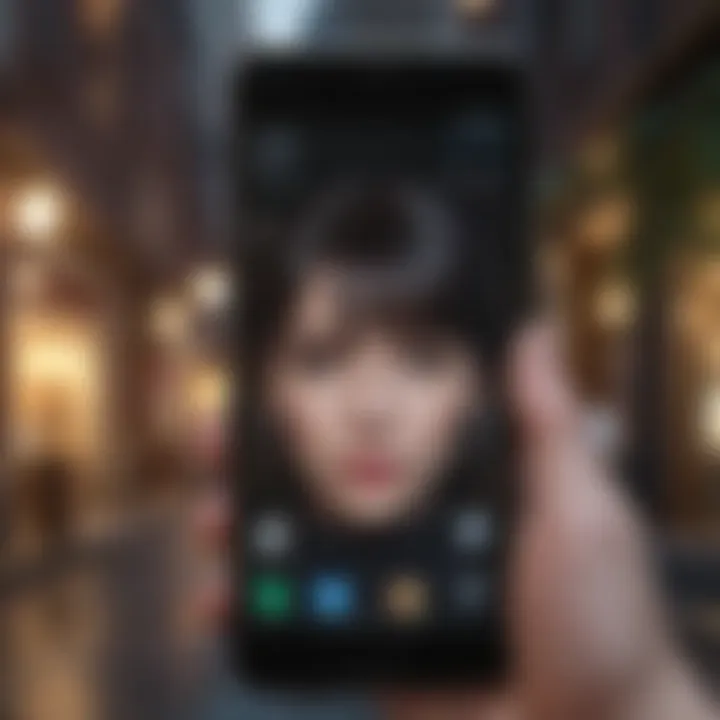
Troubleshooting assistance
Screen capture plays a pivotal role in troubleshooting by enabling users to capture and share error messages, glitches, or problematic scenarios with ease. This visual aid allows individuals to seek assistance more efficiently by providing support teams or communities with clear visuals of the encountered issues. Troubleshooting through screen capture promotes quicker problem resolution and a more seamless user experience.
Content sharing
The feature of content sharing via screen capture facilitates seamless knowledge transfer, content distribution, and collaboration. Users can capture essential content such as articles, images, or social media posts, and share them effortlessly across various platforms. This method not only simplifies the sharing process but also ensures content integrity and accuracy, making it an invaluable tool for content creators and collaborators.
Different Methods of Screen Capture
Using the device buttons
Utilizing the device buttons for screen capture provides a quick and straightforward method for capturing visuals on an Android device. By leveraging combinations like Power + Volume Down or Power + Home Button, users can trigger the screen capture function effortlessly. This method is ideal for individuals looking for a hassle-free and built-in solution for capturing screenshots on their devices.
Utilizing system shortcuts
System shortcuts offer users convenient ways to capture screens efficiently based on the Android version they are using. With Android 10 and above versions, users can access dedicated shortcuts for screen capture, enhancing the accessibility and speed of the process. Earlier Android versions may require slightly different approaches for utilizing system shortcuts, ensuring compatibility and ease of use for all users.
Employing third-party apps
The use of third-party apps introduces advanced features and customization options for screen capture beyond the built-in functions. Apps like Snagit, AZ Screen Recorder, and Screen Master offer users a wide range of functionalities including editing capabilities, annotation tools, and cloud integration. By employing third-party apps, users can enhance their screen capture experience by tailoring it to their specific needs and preferences.
Built-in Screen Capture Methods
When delving into the realm of Android screen capture, understanding the built-in methods plays a pivotal role in the overall process. These methods offer a seamless approach to capturing screenshots directly on your device without the need for third-party applications. By utilizing the device's native features, users can streamline the screen capture process and enhance overall efficiency. Built-in screen capture methods provide a foundation for users, offering ease of access and familiarity with the device's functionalities. This section will explore the different built-in methods, shedding light on their significance and how they contribute to a seamless screen capture experience.
Screenshotting with Hardware Keys
Screen capture through hardware keys is a fundamental feature available on most Android devices. The combination of pressing Power + Volume Down serves as a common and efficient method for capturing screenshots. This approach enables users to capture the screen with a simple key press combination, ensuring quick and convenient access to the screenshot function. The Power + Volume Down shortcut stands out for its straightforward execution, making it a popular choice among users seeking a hassle-free screen capture solution. Despite its simplicity, this method offers a reliable way to capture screenshots on Android devices, catering to users looking for a convenient and quick capture process.
Pressing Power + Home Button
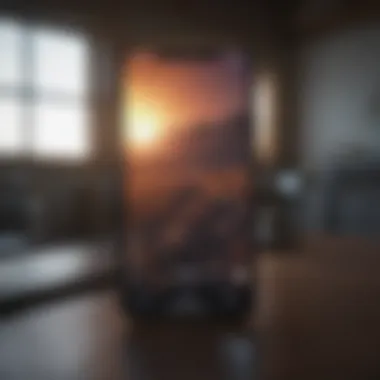

Another common method for screen capture involves pressing the Power + Home Button combination. This approach is popular among users accustomed to older Android devices, where the Home Button served as a primary function key. By pressing these two buttons simultaneously, users can trigger the screen capture function effortlessly. The Power + Home Button combination provides users with an alternative way to capture screenshots, offering familiarity and ease of use for those transitioning from older Android devices. While this method may vary based on device models, it remains a reliable option for users looking to capture screenshots without the need for additional apps or complicated processes.
Using System Shortcuts for Capture
System shortcuts for screen capture offer users a convenient way to capture screenshots without relying on hardware buttons. For devices running Android 10 and above, a dedicated system shortcut for screen capture enhances the user experience. This feature provides a quick and efficient method to capture screens without the need to press multiple buttons simultaneously. On the other hand, earlier Android versions may have variations in the system shortcut configurations, requiring users to explore alternative methods. Despite potential differences in accessibility, system shortcuts for screen capture offer users flexibility and ease of use, enhancing the overall screen capture experience for Android users.
Exploring Third-Party Screen Capture Apps
In the realm of Android screen capturing, exploring third-party applications plays a vital role. These apps offer a myriad of features and functionalities that enhance the overall screen capture experience on Android devices. By delving into third-party screen capture apps, users can access advanced tools not commonly found in built-in methods. Moreover, these apps cater to a diverse range of user needs, from basic screenshot capture to complex video recording capabilities. When considering the selection of third-party apps, factors such as efficiency, usability, and additional features come into play, making it crucial to choose the right app to suit individual preferences and requirements.
Recommended Apps for Android Screen Capture
- Snagit: Snagit stands out as a premier choice among Android users for its seamless blending of essential screen capture functionalities with intuitive usability. Its key characteristic lies in its ability to capture high-quality screenshots and videos with ease. The unique feature of Snagit rests in its efficient editing tools, empowering users to enhance captured content swiftly. While Snagit excels in providing comprehensive editing options, some users may find its advanced features overwhelming for simple capture tasks.
- AZ Screen Recorder: As another top contender in the realm of screen capture apps, AZ Screen Recorder offers unparalleled simplicity coupled with powerful recording capabilities. The key characteristic of AZ Screen Recorder is its user-friendly interface, making it an ideal choice for beginners and experienced users alike. Its unique feature lies in the ability to record seamless video footage without time constraints, catering to those requiring uninterrupted recording sessions. However, some users may find the lack of advanced editing tools a limitation when seeking more intricate post-capture modifications.
- Screen Master: Among the recommended apps, Screen Master stands out for its balance between essential screen capture functions and additional features. The key characteristic of Screen Master is its versatility, accommodating both basic screenshot needs and more intricate annotation requirements. Its unique feature lies in the seamless integration of cloud services, enabling users to store and share captured content effortlessly. While Screen Master offers extensive functionalities, some users may find certain features slightly complex to navigate, requiring a learning curve for optimal utilization.
Comparing Features and Functionality
- Editing capabilities: In the realm of screen capture apps, editing capabilities play a crucial role in enhancing captured content. The key characteristic of editing capabilities is their proficiency in allowing users to modify screenshots and videos quickly and efficiently. This feature caters to users seeking to personalize and refine their captured content, adding a layer of customization to their screen capture experience. While editing capabilities offer immense benefits in terms of content enhancement, some users may find the multitude of editing options overwhelming, requiring a learning period to master their utilization.
- Annotation tools: Annotation tools are indispensable in the screen capture realm, offering users the ability to add insights, notes, and visual cues to their captured content. The key characteristic of annotation tools lies in their contribution to highlighting key elements within captured screenshots or videos. This feature enhances communication and understanding by providing context and emphasis to specific content areas. While annotation tools are highly beneficial for conveying information effectively, some users may face challenges in precisely using these tools to achieve desired annotation effects.
- Cloud integration: Screen capture apps with cloud integration functionalities offer users a convenient means of storing and sharing captured content seamlessly. The key characteristic of cloud integration lies in its provision of a centralized platform for users to access their captured content from anywhere with internet connectivity. This feature enhances content accessibility and collaboration, catering to users seeking efficient content management solutions. While cloud integration streamlines content sharing processes, some users may encounter concerns regarding data security and privacy when utilizing cloud storage services.
Advanced Tips for Optimizing Screen Capture
In this pivotal section of the comprehensive guide on How to Screen Capture on Android, we delve into the advanced tips that can significantly enhance your screen capturing experience on Android devices. These tips are essential for maximizing efficiency and customization options while capturing screenshots. By understanding and implementing these advanced tips, users can elevate their screen capture skills to a new level of proficiency.
Customizing Settings for Efficiency
Adjusting resolution
Adjusting resolution plays a crucial role in optimizing screen captures on Android devices. By modifying the resolution settings, users can control the quality and file size of the captured screenshots. Lower resolutions result in smaller file sizes but may compromise on image clarity, whereas higher resolutions offer sharper images at the expense of larger file sizes. It is essential to strike a balance between image quality and file size based on individual preferences and requirements. Adjusting resolution is a popular choice for users aiming to optimize storage space while maintaining reasonable image quality in their screenshots.
Selecting file format
The choice of file format for screen captures impacts the compatibility and quality of the saved images. Different file formats, such as PNG, JPEG, or PDF, offer varying levels of compression and image quality. PNG is widely preferred for its lossless compression, preserving image details and transparency. On the other hand, JPEG provides smaller file sizes but sacrifices some image quality due to compression. Selecting the appropriate file format depends on the intended use of the screenshots, whether for professional presentations or casual sharing. Understanding the advantages and disadvantages of each file format is crucial for optimizing screen capture results.
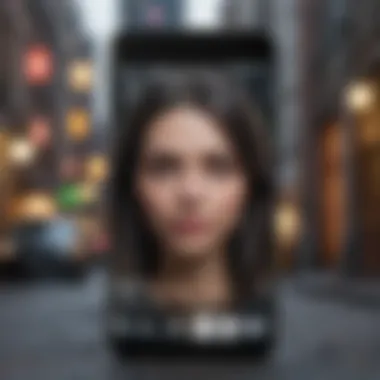
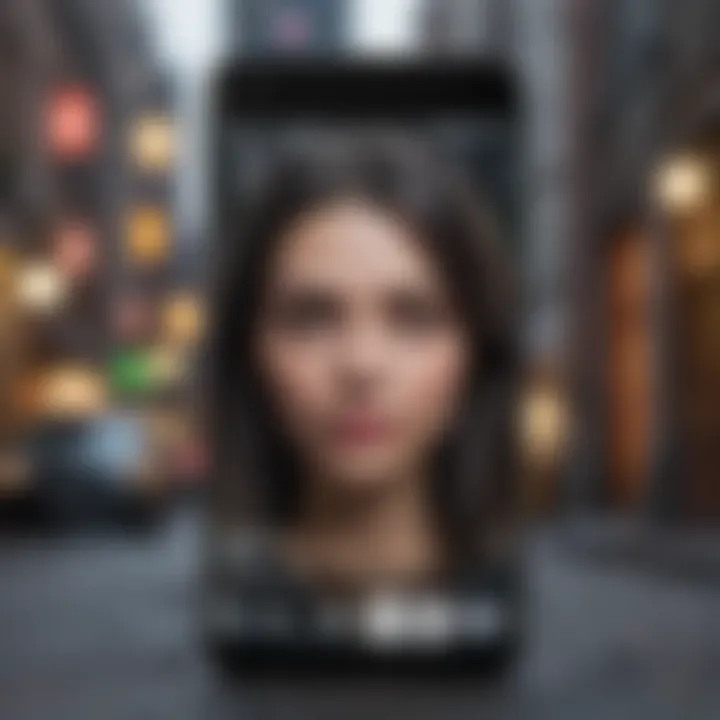
Utilizing Shortcuts and Gestures
Gesture-based capture
Gesture-based capture introduces a convenient and efficient method for taking screenshots on Android devices. By simply swiping or tapping on the screen with designated gestures, users can instantly capture screenshots without the need for hardware buttons. This hands-free approach improves accessibility and speed when capturing content, especially during dynamic or time-sensitive scenarios. The unique feature of gesture-based capture lies in its seamless integration with the device's touchscreen interface, offering a more intuitive and user-friendly alternative to traditional capture methods. While gesture-based capture enhances user experience and accessibility, some users may find it challenging to execute precise gestures for consistent screenshot results.
Quick settings customization
Quick settings customization empowers users to personalize their screen capture process by configuring shortcut keys and preferences. By customizing quick settings, users can streamline the capture workflow, accessing essential functions like screenshot tools and editing options with ease. This feature enables users to tailor their screen capture experience according to their preferences and usage patterns. The unique feature of quick settings customization lies in its ability to optimize efficiency and accessibility, allowing users to capture, edit, and share screenshots seamlessly. However, excessive customization can lead to interface clutter and potential confusion, necessitating a balance between personalization and usability.
Conclusion
The Conclusion section of this article plays a pivotal role in summarizing the entire discourse on Android screen capture. It encapsulates the essence of the various methods and tips discussed, offering readers a consolidated view of the information shared. By delving into the key takeaways from the preceding sections, the Conclusion acts as a compass, guiding users towards mastering the art of screen capture on their Android devices. It serves as a testament to the thorough exploration of screen capture techniques and ensures that users walk away with a comprehensive understanding of the subject.
Summary of Key Points
Variety of Capture Methods
The discussion around the Variety of Capture Methods in this guide sheds light on the diverse range of options available to Android users. From hardware button shortcuts to system gestures, each method caters to different preferences and scenarios. The flexibility provided by this variety empowers users to choose the most suitable approach based on their specific needs. By offering multiple avenues for capturing screens, the Variety of Capture Methods enhances user convenience and efficiency, making it a practical choice within this comprehensive guide.
Importance of Customization
Customization holds a paramount position in the realm of Android screen capture. The ability to adjust settings such as resolution and file format not only personalizes the user experience but also optimizes the output according to individual requirements. By emphasizing the Importance of Customization, this guide prompts users to tailor their screen capture settings for optimal results. This tailored approach ensures that users can adapt their capture process to suit different use cases, highlighting the significance of customization within this guide.
App Recommendations
The curated list of App Recommendations serves as a valuable resource for users seeking enhanced functionality in their screen capture endeavors. Each recommended app offers unique features such as editing capabilities, annotation tools, and cloud integration, adding a layer of convenience and efficiency to the capture process. By presenting App Recommendations, this guide equips users with insights into top-rated tools that can elevate their screen capture experience, making app selection a strategic aspect of the overall process.
Final Thoughts on Android Screen Capture
Enhancing User Experience
Enhancing User Experience emerges as a core principle in achieving effective screen capture results on Android devices. By focusing on user-centric design and intuitive features, screen capture apps and methods can elevate the overall experience for users. The emphasis on Enhancing User Experience in this article underscores the importance of seamless interactions and user-friendly interfaces in capturing screens efficiently.
Efficient Sharing Options
Efficient Sharing Options hold immense value in streamlining the dissemination of captured content. Whether for professional collaborations or personal sharing, the ability to quickly and securely share screenshots enhances productivity and communication. This guide underscores the significance of Efficient Sharing Options by highlighting the benefits of seamless sharing mechanisms, making it a critical aspect of the complete screen capture process within the Android ecosystem.



